Payment Manager is our reporting engine. Use the Reports tab to create custom reports with only the information that you need that you can save and reuse. You can run these reports on demand anytime or schedule them to be sent by email based on the schedule of your choice.
How to create new reports
Click the + sign to create a new report.
Step 1: Decide what type of report you would like to create.
- Personal reports are only available for the user that created them.
- Global* reports are available for all users on your entire team.
*Note: You must be an admin user to create Global reports. Non-admin users will not be given the option to select a type of report.
Step 2: Select a Date Range for your data set.
Pick any date range from Today to All Time.
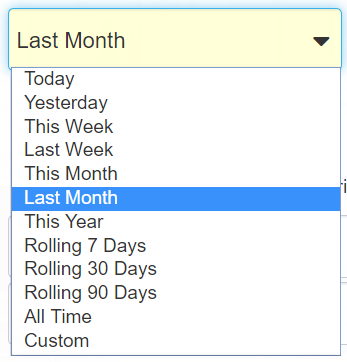
When selecting a range, be mindful of how the report will be used in the future. For example, custom date ranges are fixed. If you select 11/1-11/15 for a recurring report, the same date range will run every time.
It is best to use relative date ranges such as Today, Last Month or This Week for scheduled reports so data ranges update automatically.
Step 3: Set your filters.
There are numerous filter options. Create advanced criteria using the same filters you would find in the Payment Search area of Payment Manager.
- By default, reports will only show approved payments. Be sure to check the box next to Show declines, errors and voids if you want to your reports to include a complete history of all payment attempts whether or not they were successful.
- When adding Filters in the Payment Manager, results will automatically to meet every condition specified. If you prefer to see any possible match for each of the conditions, be sure to check the box next to Show results that meet any of the criteria below (as opposed to all).
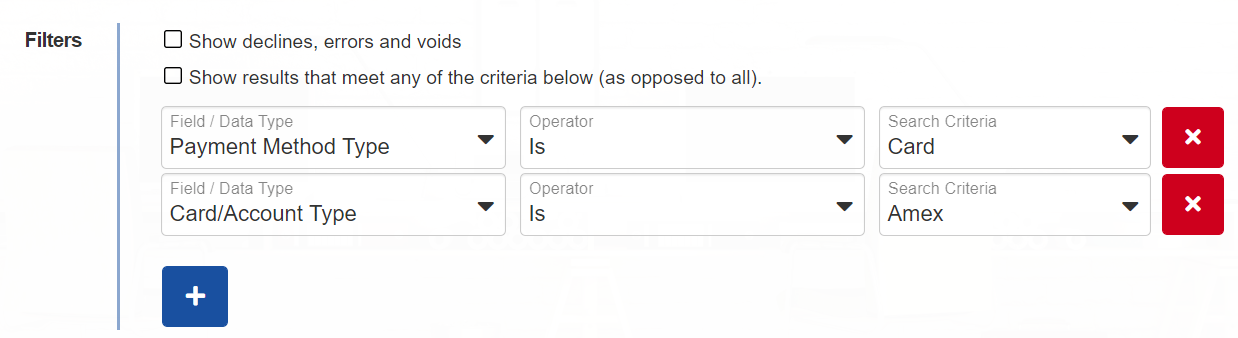
Step 4: Decide how you want your report to look.
Use the Report Layout section to choose how you want to look at your data. The Group By option is key to telling the story you need. The default (and most used) grouping is by Payment but there are several other more detailed options to meet your needs.
Once you've set the grouping, select what columns you want included on the report. Simply drag from the Available Fields list on the left and drop into the Included on Report column to the right. Once the field is dropped, you can drag and drop again to reorder.
Step 5: Set up an email schedule (optional) if you want to receive recurring reports by email.
You must go to Email Settings and change the toggle for Set Email Schedule to On if you would like to receive reports by email instead of logging into LawPay Link.
Use Repeats to set the schedule based on the frequency.
- None runs one time only at a specified time on the day the report is created. It does not repeat.
- Daily runs a schedule set by days.
- Every is the number of days to wait before the schedule runs again. To receive the report every day, set Every to 1. To run every other day, set Every to 2.
- Weekly runs a schedule set by weeks.
- Every is the number of weeks to wait before the schedule runs again. To receive the report every week, set Every to 1. To run bi-weekly, set Every to 2.
- On is the day of the week the schedule should run.
- Monthly runs a schedule on the same date every month.
- On Day is the day of the month the report will run. This will be the same date every month.
- Annually runs a schedule on the same day every year.
- Every is the specific date the report should run.
- One Time runs one time only at a specified time on a future date. It does not repeat.
- Every is the specific date the report should run.
Once the frequency is set, At is the time of day you want the report to run. Note: The time set is always in central time.
Use the Email box to enter recipient email addresses (separate multiple email addresses with commas).
Step 6: Name your report. Save, run or save and run?
At this point, you are done setting up the report so you have a few options for next steps.
- Choose Save and Run to save the report parameters and email schedule (if applicable) for future use but immediately present the current results on screen in LawPay Link. You will be prompted to name your report as soon as you click this option.
- Choose Run to immediately present the current results on screen in LawPay Link without saving.
- Choose Save to save the report parameters and email schedule (if applicable) for future use without previewing results on screen in LawPay Link. You will be prompted to name your report as soon as you click this option.
Scheduled reports are emailed to you as a lightweight Excel spreadsheet. The lack of formatting is by design to make it easier to manipulate the data for use with other programs.
Once a report has been saved, you can run it anytime by going to Payment Manager Reports. Select the report you wish to view and hit the run report button (lightning bolt) to view results on screen.
Tips for using the results grid:
- Column Configurator - Click the icon in the upper right corner of the search results grid to select what information you see on screen.
- Rearrange Columns - Drag a column to a new position and release the mouse to drop.
- Sort Columns - Click the triangle to the right of the column header to sort the entire results set in ascending or descending order.
- Filter Columns - Click the filter icon to the right of the column header to further refine the results that display on screen.
- Export Results - All exports are a simple Comma delimited (*.csv) file in Excel.
Changes made to the search results grid are user level customizations. Once you have selected and arranged your columns, the current view will become your default view that you will see each time you log into LawPay Link but it does not affect other members of your team.
Use the Edit Report button anytime to change report parameters. Once your changes have been made, you will again have the option to Save and Run to save your changes and view the new results immediately, Run to view new data without saving or Save to save your changes without viewing the new results on screen.
