Create and email electronic invoices to your clients with a link that allows them to pay online anytime. All invoices are assigned to a specific Payer.
Create an Invoice
- Go to Invoices in the left navigation bar
- Click "+" to create an invoice
- Click to select a Payer
- Click Next
- Add Items - If you have already created items to be invoiced, they will appear in the dropdowns for the fields in this section. Otherwise, you can start typing to add new items.
- Taxable - Only check this box if you will be collecting sales tax on that item.
- Tax Rate - You can either check the box to to have LawPay Link automatically calculate tax based on the zip code entered by the Payer or you can enter a default tax rate to use on all taxable items.
- Discount Rate % - Enter the percentage you would like to apply as a discount. If there is no discount, enter 0.
- Review the invoice details for accuracy.
- Merchant Account - If you have multiple merchant accounts, make sure the correct account is associated with the invoice so funds received from your client are routed to the correct bank account.
- Send Invoice Immediately via Email - If this box is checked, LawPay Link will automatically send a copy of the invoice to your client by email as soon as the invoice is saved.
- Click Issue to finalize and save. If the box is checked, the invoice will be sent to your client immediately using the email address of the saved Payer.
- Save As Draft allows you to save your progress without issuing the invoice in case there are still changes to be made.
- Preview Invoice gives you the ability to download a .pdf of what the invoice will look like so you can see if anything needs fixing before you issue it.
Once an invoice has been issued, you can begin to track the balance in LawPay Link.
Track Unpaid Invoices and Unpaid Balances
Use the Open Balance graph and aging report on the Invoices tab to track unpaid amounts.
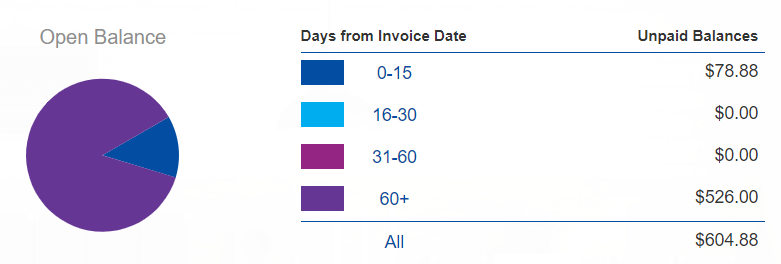
Payments received against those invoices will automatically adjust the balance as well as apply the payment directly to the Payer account.
Invoice Details
From within each Invoice Details screen, you have the ability to perform several useful functions:
- make a payment
- write off the balance
- cancel the invoice
- resend the invoice email
- download a pdf version of the invoice
- view the payment history on that particular invoice
There is also a Make Payment button in the list view that you can use to process a payment from within LawPay Link that is the same function as the Make Payment button in the details screen but it is faster opening the Invoice Details and scrolling down to the Make Payment button at the bottom of the page.
When making a payment, you have the option to select how much you want to pay and whether you want to use a saved payment method or add a new payment method.
Once a payment has been made, that amount is removed from the aging report.
