Payment Pages are designed to provide your clients with a web-based form so they can enter payments themselves. Links can be included in emails and invoices or added directly from your website. Connect Payment Pages work in conjunction with your existing integration to automatically create complete and accurate posting records once a payment is processed.
You can customize the appearance of your pages and add your logo in Settings. This is where you can also update Disclaimers and enable Recaptcha for advanced security.
Basic Information
-
- Go to the Payment Pages section in the left navigation bar.
- Click the Add Page button.
- Page Name is the internal name you would like to use to accurately describe the page.
- Page Header is the text that will appear to your clients at the top of the payment page just underneath your logo (if applicable).
- Subheader is an additional message to your clients at the top of your payment page.
- Select which Merchant Account payments should go to. Note: You can only use one bank account per page and you can only use the Connect module for invoice payments.
- Select your Connect module from the dropdown menu in Page Type.
- Defaults for the Recaptcha, Surcharging and Multi-Language are configured in Settings but you can override them by checking the box on the individual payment page details. Note: Languages should be configured prior to enabling on the payment page. If Spanish or French are enabled and LawPay Link detects a user browsing in one of these languages, LawPay Link will automatically load the page for them in their browser's default language.
Styling Settings
-
- Your default logo that is saved in the Settings area will show here.
- If you would like to choose a different logo use the dropdown menu to choose from the list of saved logos.
Connect Settings
-
- The Fallback Page is where your client can be redirected if the numbers they enter for invoice and client number do not pull back any open invoices to pay. This enables them to still make a payment online. Use the dropdown to select one of your other General or Item-Based payment pages. If you keep it set to None, clients will not be given the option to make a disconnected payment. Payments processed through a fallback page will not appear in Manage Postings and cannot be posted through the integration. The payments will appear in the Payment Manager and must be manually added to your practice management software.
- If you check the box next to Allow payment on additional invoices, LawPay Link will retrieve multiple invoices for the specified client ID in addition to the invoice entered in step one of the payment flow and allow clients to pay off multiple invoices with one payment. If you do not check the box, the client will need to pay each invoice individually.
Method Acceptance (if applicable)
-
- If your LawPay Link account is configured to accept both credit cards and eChecks, you have the ability to specify which forms of payment may be used on each page.
-
- All means that your clients will be prompted to enter either a credit card or bank account.
- Card Only means your clients will only be able to enter a credit card. The eCheck option will be hidden.
- eCheck Only means your clients will only be able to enter a bank account when making a payment. The pay with credit card option will be hidden.
-
- If your LawPay Link account is configured to accept both credit cards and eChecks, you have the ability to specify which forms of payment may be used on each page.
Disclaimer
-
- Select Use Default Disclaimer if you would like to use the disclaimer you added under the Settings area.
- If you don't want to use the default disclaimer you can create a custom disclaimer that will show at the bottom of your payment page.
Default Fields
-
- Select which Default Fields you want to display on your page and whether they should be required or optional.
-
- We only require the street address and zip code (country code) for address verification so you may choose to not display City & State to shorten the form.
- If you do not require the Receipt Emails field, an email address will not be captured. This means your client will not receive a copy of their receipt by email.
-
- Select which Default Fields you want to display on your page and whether they should be required or optional.
Custom Fields
-
- If you have created Custom Fields, select which ones you want to display on your page and whether they should be required or optional.
Contact Information
-
- As a default your firm contact information from your application will be entered here.
- If you don't want to use the default contact information you can uncheck the Use Default box and enter custom information for this payment page only.
When you are ready, click Save to save your settings and exit the setup page. A form URL is automatically generated when the page is saved. This is the link you will add to your website or emails. If you have added a payment page to your website, you can embed it with a script so clients don't ever leave your website to make a payment.
How it works for your clients
The payment experience is a two step process. Upon clicking the link, your client is prompted to enter two pieces of information such as an invoice or statement number and a client or matter number.
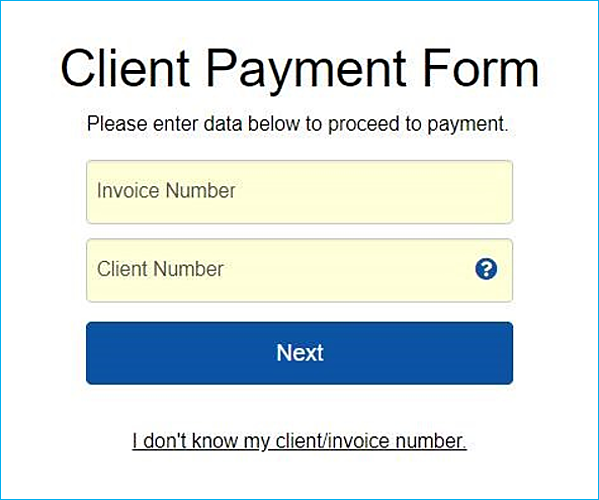
Note: The option to make a payment without entering the required information is only available if you specified a Fallback Page in your page settings. The Fallback Page allows for a payment to still be entered online but is not part of the Connect module so it will not appear under Manage Postings and cannot be posted through the integration. You will need to locate it in the Payment Manager and manually enter it into your practice management software. We highly recommend adding the "Payment - Payment Pages" notification so you are alerted when the non-Connect payment is processed.
As soon as Next is clicked and the two pieces of information are validated, relevant invoice/statement data will appear on a payment page with fields to collect the desired payment method. Your client just needs to complete the form and click the button at the bottom of the page to submit. Not only is this page a more convenient solution for your clients, it also makes the receiving process simple for you! The payment takes less than a minute to appear in the Manage Postings area of LawPay Link and from there it can be posted like all other connected payments. If you have auto-posting enabled, a client could make a payment that automatically posts and allocates without anyone at the firm needing to lift a finger.
