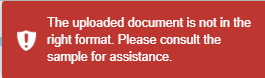Send for Payment allows you to create and send links to your client allowing them to enter a one-time payment without having to create an online account. Please keep in mind that these are single use links so, if your client does not pay the full amount due, you will need to create a new link for the balance.
General Setup
First, be sure to visit the Send for Payment settings tab to create a default message for the email, add a disclaimer message to the bottom of the payment pages and enable reCAPTCHA for increased security.
You must be an admin in order to access the User, Settings and Notifications areas.
Quick Link
This is the quickest and simplest invoicing module. Quick links are ideal for final collection efforts on old outstanding balances.
Payment Information - If you have multiple merchant accounts, be sure to select the correct one for this payment. You must also specify the total dollar amount due. The fields in this section are required.
Invoice Details (optional) - If it is helpful to your accounting processes, you can specify an invoice number so you know where to allocate funds once the payment is received. You can also make sure your client knows when the payment is due.
Email | Yes or No - Either way, you will be able to generate a link your clients can use to make a one-time payment.
If you want an automated email sent from LawPay Link:
-
- Enter your client's name in the Recipient's Name field. This name will be used in the greeting of the email.
- The email is a standard template, however, you have the ability to enter a custom message in the Message to Payer field. If you do not want to customize the email, make sure to leave the box blank.
- Enter your client's email address(es).
- Click Send Link.
- The email is sent to your client immediately.
If you want to generate a link that you can copy and paste into your own email:
-
- Click No.
- Click Generate Link.
- Click Copy.
- Paste the link in the body of the email to your client.
Bulk Upload
If you need to create several invoices in one sitting, the bulk uploads feature is a great option. Here's the information you will need for each invoice:
- Invoice number
- Invoice date
- Due date
- Recipient name
- Amount
- Email address
- Custom message
You can use any spreadsheet program such as Microsoft Excel or Google Sheets but it is very important to remember to save as a comma separate value (CSV) or text (TXT) file. Templates are provided on the bulk upload screen to ensure proper formatting. Simply leave the headers but replace the examples with your actual data. Once the file is ready, you can upload it to LawPay Link.
- If you have multiple bank accounts, be sure to select which account should receive these payments.
- Click the Browse button
- Choose the correct upload file from your computer.
- Click the Upload button.
| 📌 Note: If you see the following error message, there is a problem with the data in your file that needs fixing in order to upload.
Please review your file carefully for missing information or incorrect formatting. Once the issue is corrected, you should be able to try another upload. |
Review your list for accuracy. You can use the red Delete button under the Action column to remove any incorrect invoices or you can use the blue Add button to manually create additional invoices.
Like Quick Link, you can choose how you want to send the communication.
- Send All - Immediately sends emails containing the click-to-pay links to your clients from LawPay Link
- Generate Links for Download - Generates a list of just the links to the payment pages. Use the blue copy to clipboard icons to copy each link and paste them into your own emails.
Connect (if applicable)
Send for Payment uses the exact same Connect flow you know and love but skips the option for you to enter the payment on your customer's behalf.

- Decide how you want to search your database
- Enter search parameters
- Specify the total amount due for this payment and across what statements/invoices
- Assign a Payer and send the link
Use the Sent Pages tab to monitor the status of your generated links. Payments entered by your clients will appear in Manage Postings under your Connect module in the left navigation bar. You will be able to use the posting function to automatically update your matter management software to reflect the payment has been received.
Sent Pages
All Send for Payment links will appear under the Sent Pages tab so you can quickly see who has paid and what pages are still pending. Use the dropdown box next to Show to refine your view.
- All - All Send for Payment links appear under this view regardless of the status.
- Outstanding - Active links that have been successfully sent and are awaiting payment.
- Payment Received - Links that have been paid in full. These payments also appear under Manage Postings section.
- Cancelled - Sent links that were cancelled prior to receiving payment.
- Expired - Outstanding links that are no longer active due to lack of response in the required time frame.
Tips for using the Sent Pages Grid:
- Column Configurator - Click the icon in the upper right corner of the search results grid to select what information you see on screen.
- Rearrange Columns - Drag a column to a new position and release the mouse to drop.
- Sort Columns - Click a column header to sort the entire results set. A triangle will appear to the right of the header to choose ascending or descending order.
- Filter Columns - Click the filter icon to the right of the column header to further refine the results that display on the screen.
The column configurator settings are user level customizations. Once you have selected and arranged your columns, the current view will become your default view that you will see each time you log into LawPay Link.
- Copy to Clipboard Icons - As invoices near their due dates, follow-up emails are a great way to let clients know an outstanding balance still needs to be paid. If you have enabled Smart Reminders in your Settings, you don't need to do a thing! Emails will go out automatically according to your preferences. If you would prefer to send your own reminders, simply click the blue clipboard icon to copy your client's custom payment link. Now you can paste it into your own follow up email.
- Cancel - If a link is sent in error and payment has not been received yet, it can be cancelled. Check the box(es) on the left, scroll down and click the red Cancel button.
- Export to Excel - This feature allows you to view items in spreadsheet form so you can reorganize the data to better serve your needs.