Enter Payment is our basic payment entry screen. Within this environment you are able to key-enter a payment. This page also supports Transaction Optimization by capturing additional production information to save you money.
Begin by entering as much information as possible. Fields highlighted in yellow are required. If there are any errors, a thin red border will appear on the field(s) causing the issue.
Payment Information. This is where you specify the amount of the transaction and the bank account that should be used for deposits. If you have multiple accounts, please make sure to select the correct one. Bank accounts cannot be changed once the transaction has been processed.
Payment Method. This is where you will enter your client's credit card information. CVV (the 3-digit security code on the back of the card) is recommended for your protection but it is not required. Not entering the code does not affect your rates.
Billing Address. The cardholder street address and zip code are required to ensure you get the best processing rate. The postal code field has a lookup function. If you choose to display the city and state fields, they will auto-populate when you enter the zip code.
Custom Fields. Any custom fields added under Settings for the Enter Payments module will appear in this section.
Receipt Emails. An email is required for a customer receipt to be sent. This field does support multiple addresses (separate with a comma).
Once all information has been entered, click the Submit button to process the payment. A receipt will automatically be emailed to your client.
The Edit Layout icon in the upper right corner of the screen gives each user the ability to customize their experience to make is as simple or as comprehensive as possible.
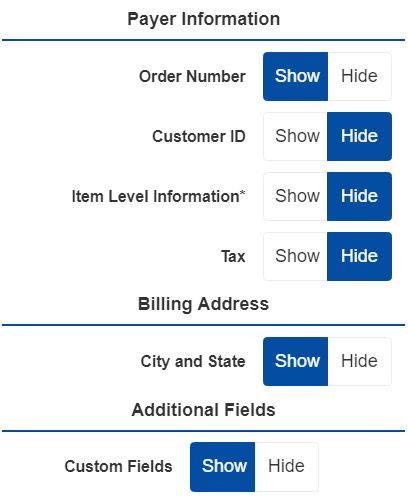
If there are optional fields that you never use, go ahead and hide them (example below). With fewer fields on your display, you will know in an instant if you have completed the payment form before you click Submit.
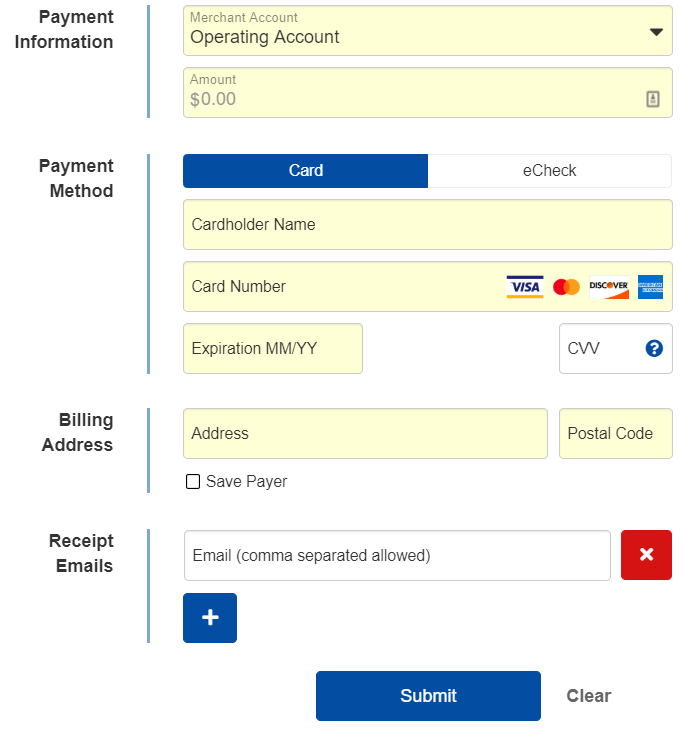
Once you have entered all of the necessary information on the form, click Submit to process the payment. A confirmation page will confirm if the attempt was successful.
