Payment Schedules, often called recurring payments, are designed to allow you to set a defined schedule for billing a customer. Our model is unique and allows you to set one schedule to attach to multiple payers or you can create a schedule directly from the payer itself (strictly for that payer).
Reminder: If you use the Connect module, we highly recommend using the Auto-pay feature so you can set up recurring postable payments against your connected matter management software.
Single Payer Schedules
If you are creating a custom schedule for a specific individual, it is best to create their schedule under their Payer record.
- Go to Payers in the left navigation bar.
- Locate your existing payer in the list and click Edit.
- Go to the Payment Schedule tab at the top of the screen under the Payer's name.
Click + to add a schedule.
- Select a payment method from the list of Available Payment Methods (dropdown).
- Customize the Schedule Name (optional).
- If you have multiple merchant accounts, be sure to select the correct merchant account for these payments from the Merchant Account dropdown box.
- Send Reminder Email - If checked, LawPay Link will email the Payer a reminder email 2 days before each payment date.
Decide how you want to build the schedule.
Please keep in mind that you cannot make any changes to the schedule once the first payment runs. If you need to change amounts or frequency partway through, you will need to deactivate the schedule and create a new one.
- Individual Amount will calculate the grand total based on the per payment amount and number of occurrences you enter.
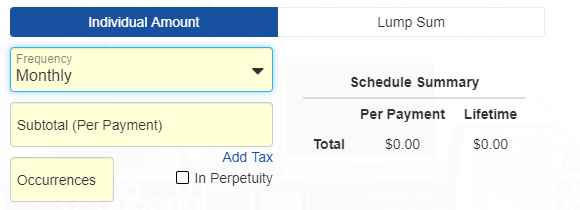
- Lump Sum asks for the grand total and number of payments to determine the per payment amounts for you.
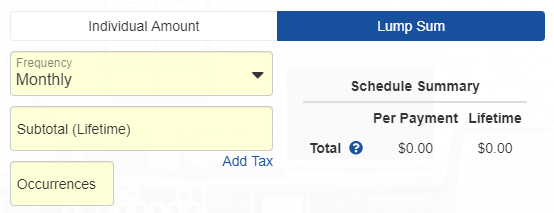
Choose a Frequency from the dropdown.
- Single allows you to schedule a one-time payment to run in the future.
- Daily will run a payment every day for the duration of the schedule.
- Weekly will charge weekly based on the day of the week. If the first payment of the schedule runs on a Friday, all future payments will run on a Friday.
- Biweekly will charge every other week based on the day of the week. If the first payment of the schedule runs on a Tuesday, all future payments will run on a Tuesday.
- Monthly will run a payment once a month based on the date. If the first payment is run on the 15th, all future payments will run on the 15th of the month.
- Quarterly will run a payment every three months based on the date. If the first payment is run on the 10th, all future payments will run on the 10th of the month.
- SemiAnnual will run a payment every 6 months based on the date. If the first payment is run on the 20th, every payment will run on the 20th of the month.
- Annual will run a payment on the exact same date every year. If the first payment was run on 2/15/2019, all future payments will run on February 15th.
Finish building the schedule.
- Enter a Subtotal (Per Payment for Individual Amount or Lifetime for Lump Sum).
- Enter the number of Occurrences. (If checked, In Perpetuity keeps the schedule running until you turn off the schedule. This option is not available for Lump Sum schedules).
- Enter the date of the First Payment.
- Click Save.
Multi Payer Schedules
If you have one payment plan that could service several clients, you can opt to create the schedule under Payment Schedules and then enroll multiple payers in that one plan.
If you create a payment schedule directly within Payment Schedules, you must be sure to attach a Payer or the schedule will not run!
- Go to Payment Schedules in the left navigation bar.
- Click + to Create a New Schedule.
- Give your schedule a name
- If you have multiple merchant accounts, be sure to select the correct merchant account for these payments from the Merchant Account dropdown box.
- Send Reminder Email - If checked, LawPay Link will email all Payers enrolled in the schedule a reminder email 2 days before each payment date.
- Do not check the Single Payer Schedule box unless you only intend to enroll one payer.
Decide how you want to build the schedule.
Please keep in mind that you cannot make any changes to the schedule once the first payment runs. If you need to change amounts or frequency partway through, you will need to deactivate the schedule and create a new one.
- Individual Amount will calculate the grand total based on the per payment amount and number of occurrences you enter.
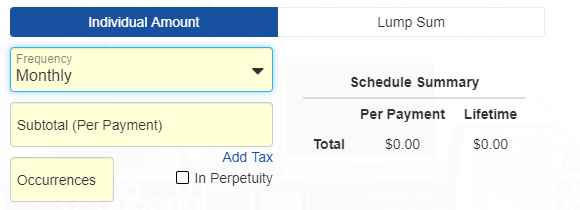
- Lump Sum asks for the grand total and number of payments to determine the per payment amounts for you.
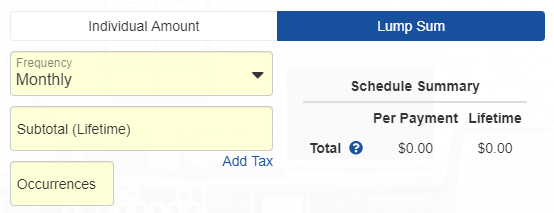
Choose a Frequency from the dropdown.
- Single allows you to schedule a one-time payment to run in the future.
- Daily will run a payment every day for the duration of the schedule.
- Weekly will charge weekly based on the day of the week. If the first payment of the schedule runs on a Friday, all future payments will run on a Friday.
- Biweekly will charge every other week based on the day of the week. If the first payment of the schedule runs on a Tuesday, all future payments will run on a Tuesday.
- Monthly will run a payment once a month based on the date. If the first payment is run on the 15th, all future payments will run on the 15th of the month.
- Quarterly will run a payment every three months based on the date. If the first payment is run on the 10th, all future payments will run on the 10th of the month.
- SemiAnnual will run a payment every 6 months based on the date. If the first payment is run on the 20th, every payment will run on the 20th of the month.
- Annual will run a payment on the exact same date every year. If the first payment was run on 2/15/2019, all future payments will run on February 15th.
Finish building the schedule.
- Enter a Subtotal (Per Payment for Individual Amount or Lifetime for Lump Sum).
- Enter the number of Occurrences. (If checked, In Perpetuity keeps the schedule running until you turn off the schedule. This option is not available for Lump Sum schedules).
- Enter the date of the First Payment.
- Click Save and Manage Payers to move to the next screen.
Select which Payers you want to enroll in your new schedule.
- Check the box to the left of the payers you would like to enroll in the schedule. (Note: You can change display options by changing the View dropdown in the upper left corner. Options are All, Enrolled and Unenrolled. You can also use the Enroll All button to select all payers).
- Click Review.
- Click Confirm.
- Click Save.
Note: You must click Confirm and Save in order to save enrolled Payers. If you do not click both, your schedule will save and run but you will not have any enrolled Payers so nobody will be charged.
How do I know if there is a problem with the schedule?
When a payment declines, a new Alert is added. Alerts appear in the upper right corner of your screen alongside the other control buttons. When a payment declines, the schedule will continue to bill as set, but the declined payment will need to be resubmitted.
